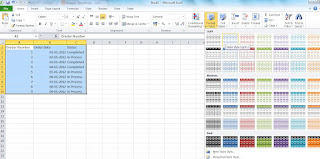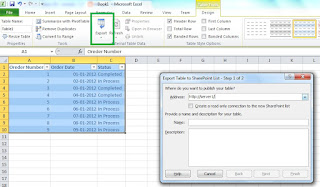Recently i faced a strange issue and i want to share that with you guys, when deploying the application pages and dll in to GAC. The issue was when i change the html and code and deploy to my sever it was working fine but when i installed the same solution on production environment only the html was showing updates but not the code .i.e changes made to the code files were not reflecting on the production environment. I used the gac utility to uninstall and install but no effect on the code, i was shocked with this strange issue html is reflecting changes but not the code.
I googled this issue but not worked for me. Then in one of the post i read that check the dll version and time of installion, then first thing i did is change the dll version from the project properties. Right click on the project, select Assembly Information and then changed the dll and file version, then build the wsp file and installed on the production server. Yes this time it did the trick code changes were reflecting on the application pages on the production site. The only problem was change the dll version and make sure that in the gac it has latest version installed.
I googled this issue but not worked for me. Then in one of the post i read that check the dll version and time of installion, then first thing i did is change the dll version from the project properties. Right click on the project, select Assembly Information and then changed the dll and file version, then build the wsp file and installed on the production server. Yes this time it did the trick code changes were reflecting on the application pages on the production site. The only problem was change the dll version and make sure that in the gac it has latest version installed.